Figmaを完全に理解する
はじめに
エンジニアの言う「完全に理解した」「なにもわからない」「チョットデキル」って本当はこういう意味?「わかる」の声多数 - Togetter
サーバーサイドエンジニアと兼任でプロダクトマネージャもやってます。最初、モックをパワポでつくったり、既存の画面のhtmlをごにょごにょしたりしてたのですが、もうちっといい方法ないかなーと思ってました。そんなおりに、同僚がFigmaを使っていたので、軽く勉強して使ってみたら最高でした。
ということで、僕みたいな、今までSketchとかそういうのを全く使ってなかった人が、簡単な画面だったらモックを作れるよーくらいになれるような、チュートリアルのチュートリアル的なものとして、この記事を残します(細かいところとか間違いがあったらこっそり教えて下さい)
押さえておくべき概念
最低限、下記の概念を理解しておく必要があります(いったん意味がわからなくてもいいです。あとで読み返してください)
| 概念 | 説明 |
|---|---|
| チーム | チームですw View only team memberみたいなのが出てきたりするので、アクセス制御の単位だと思う |
| プロジェクト | チームの下の概念。ディレクトリみたいなものかなーと思っている。ちなみに無料プランだと1チーム1プロジェクトしかつくれなそう |
| フレーム | 枠のこと。中に下記のコンポーネントだったり、インスタンスだったりをもてる |
| コンポーネント | 部品ですw ボタンとかフォームとかそういうの |
| インスタンス | コンポーネントから作られたインスタンス(語彙力w |
とりあえずファイルを開くまで
まずはSign Upしてください(キャプチャ忘れた
多分、自分のチームとデフォルトのプロジェクトが作られていると思うので、+ボタンからDesign Fileを選びます
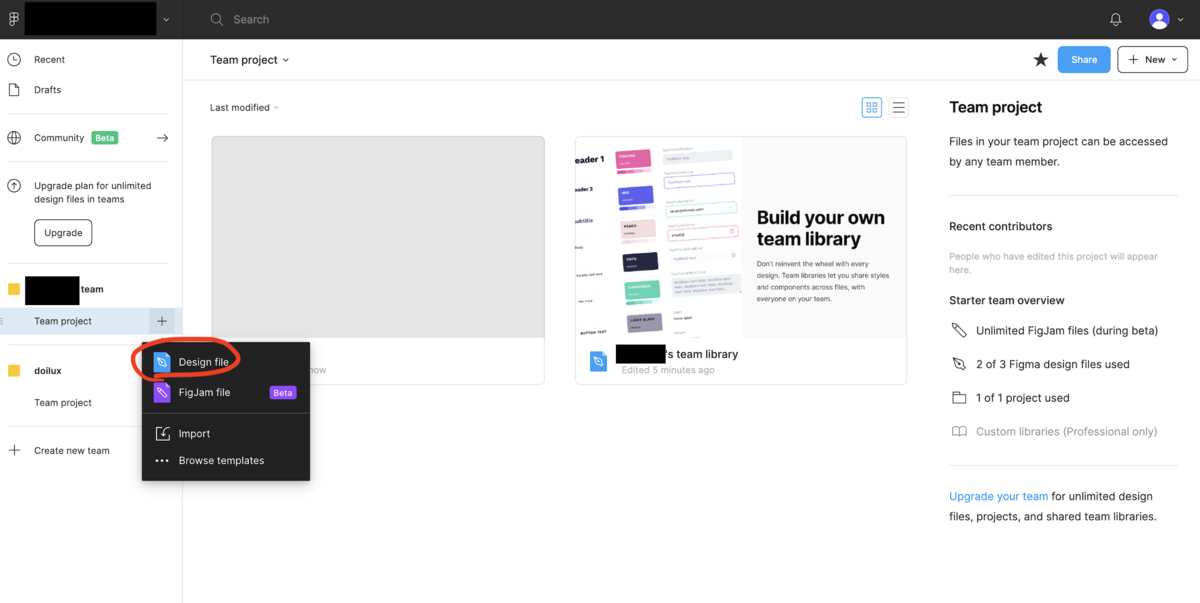
一覧ページを作ってみる
勤務時間登録画面をサンプルに作ってみます。
まずは、画面全体になるフレームを作ります。左上の#がフレームです。右のメニューからサイズを色々選べます(ドラッグして、任意のサイズにもできます)いったん、Desktopを選びました。あと、フレームの名前もわかりやすいように「メインページ」とかにしておきます。
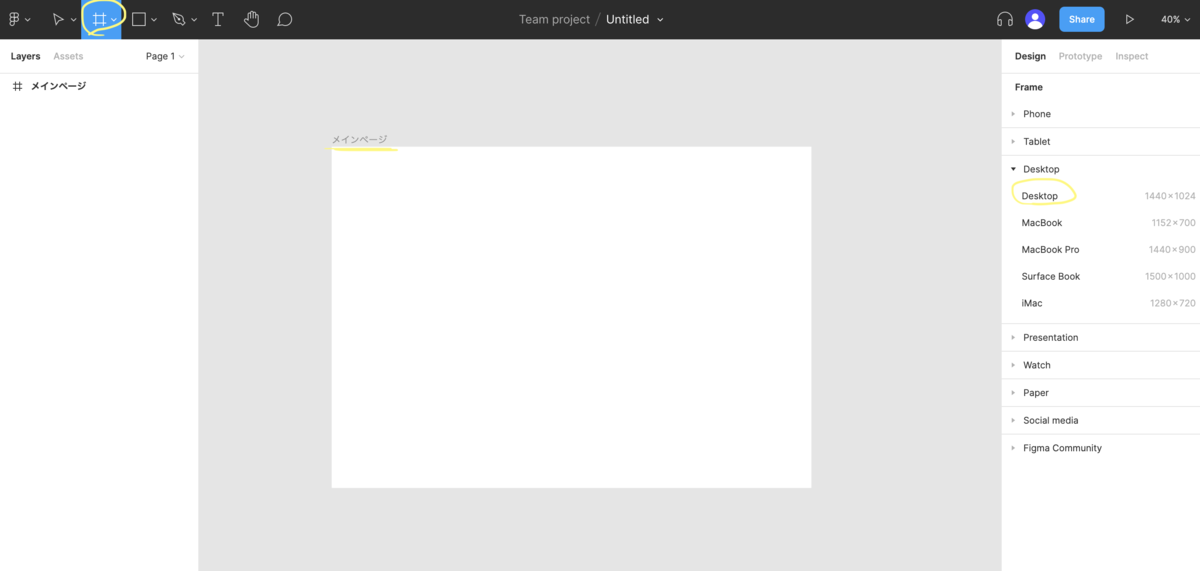
次にコンポーネントの置き場所を作ります。任意のサイズで作りました。背景はわかりやすいように、メインページとは変えておきます。

表のヘッダーを作っていきます。コンポーネントのフレームの中にフレームを作り、テキストをいい感じに配置していきます。
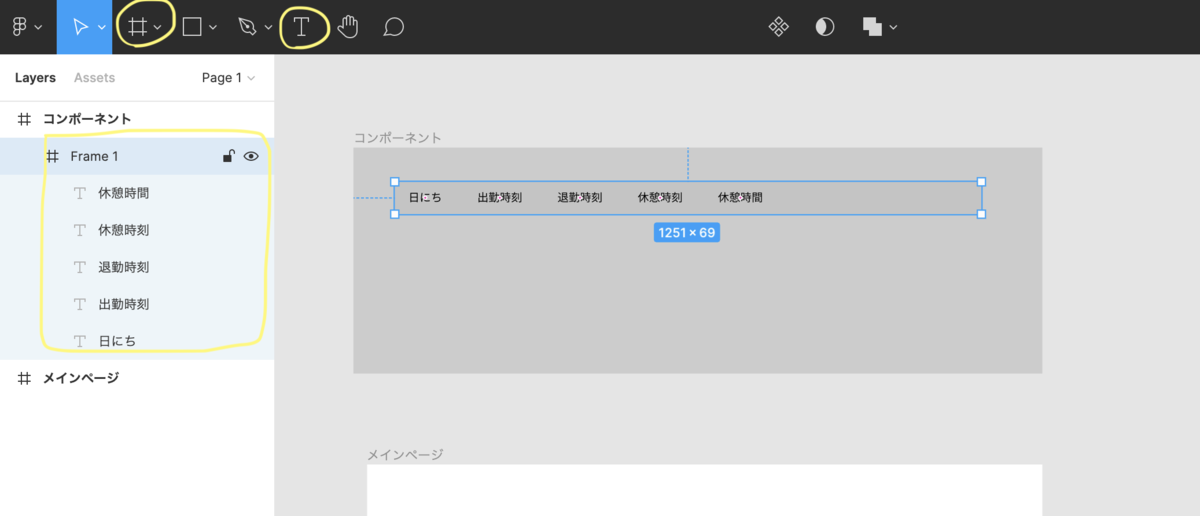
出来上がったら右クリックより Create Componentを選びます。これでコンポーネントになります(アイコンも変わります)
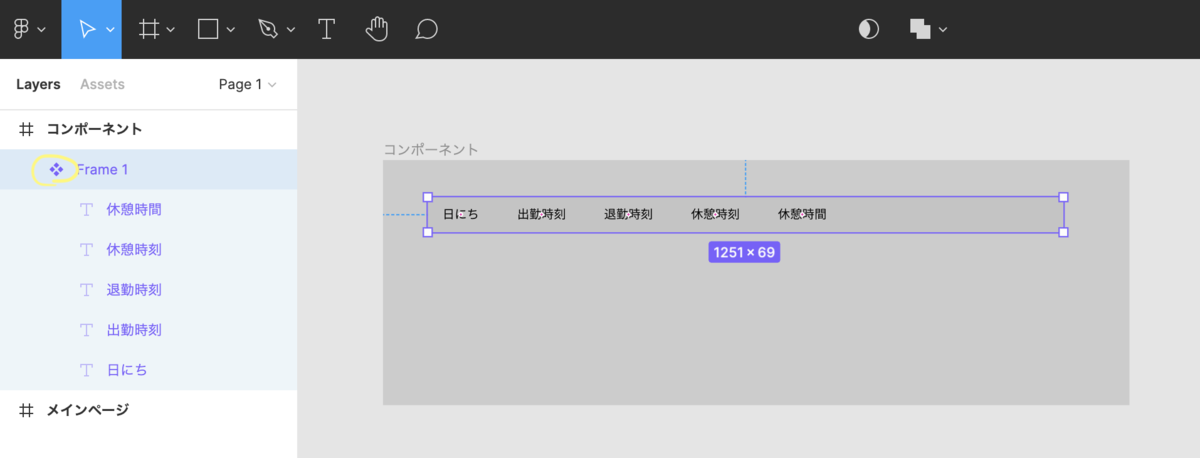
あと、Frame1という名前を「勤務時間リスト/ヘッダー」にしておいてください(キャプチャ取り忘れ)
次に、行を作ります。先程作ったコンポーネントをコピペします。 コピペしたものは、インスタンスになります(アイコンも変わります)
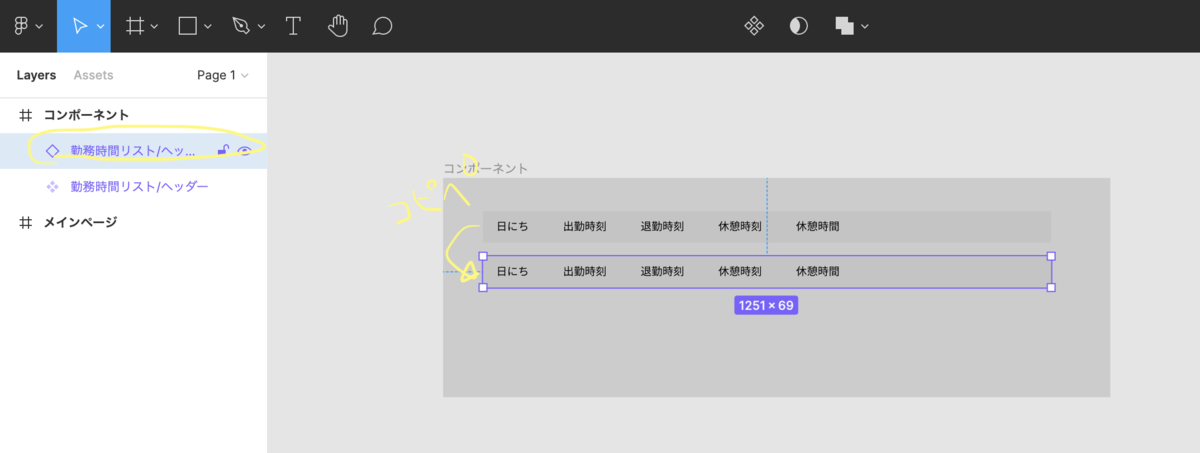
右クリックからDetouch Instanceを選ぶと、インスタンスからフレームになります。あとは色とかテキストを調整します。
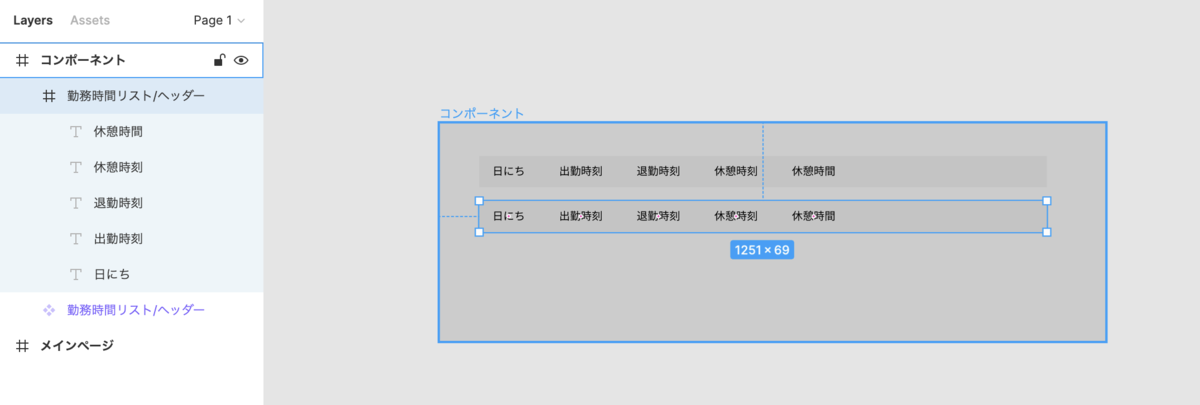
調整し終えたら、同じ要領でコンポーネント化し、名前を「勤務時間リスト/行/入力済み」にしておいてください(この名前、すごく重要です)
同じ要領で未入力の行も作ってください。最終的には下図のようになります。
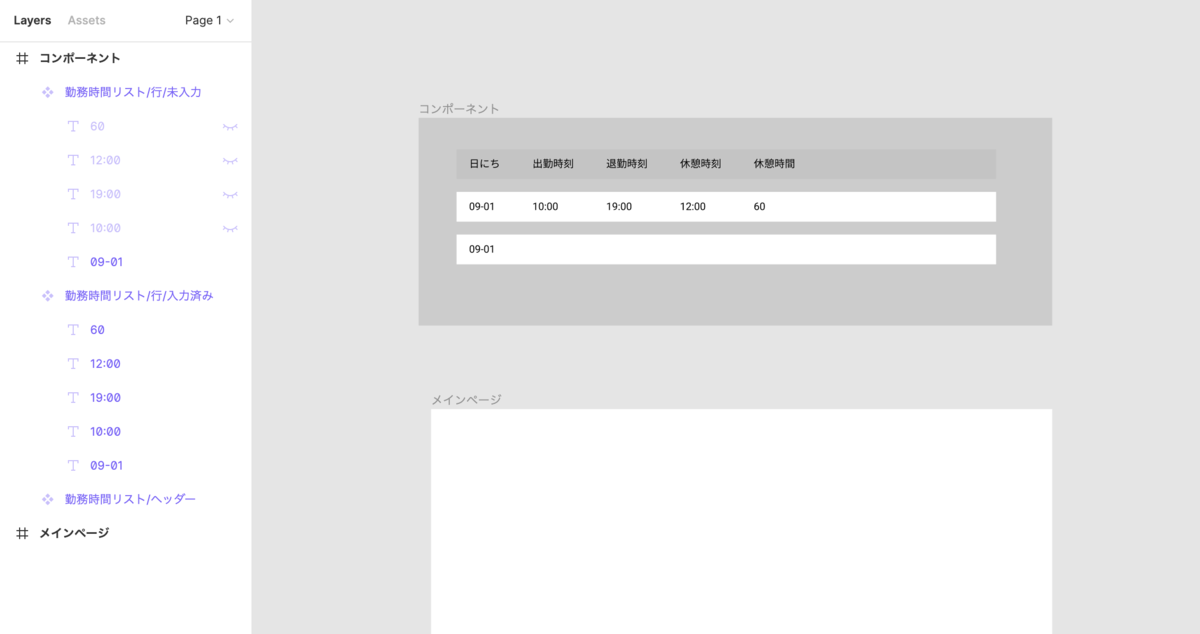
ここまでできたら、各コンポーネントをインスタンス化し、メインページに配置していきます。 日にちの部分は、各インスタンスのテキストを変更してください。
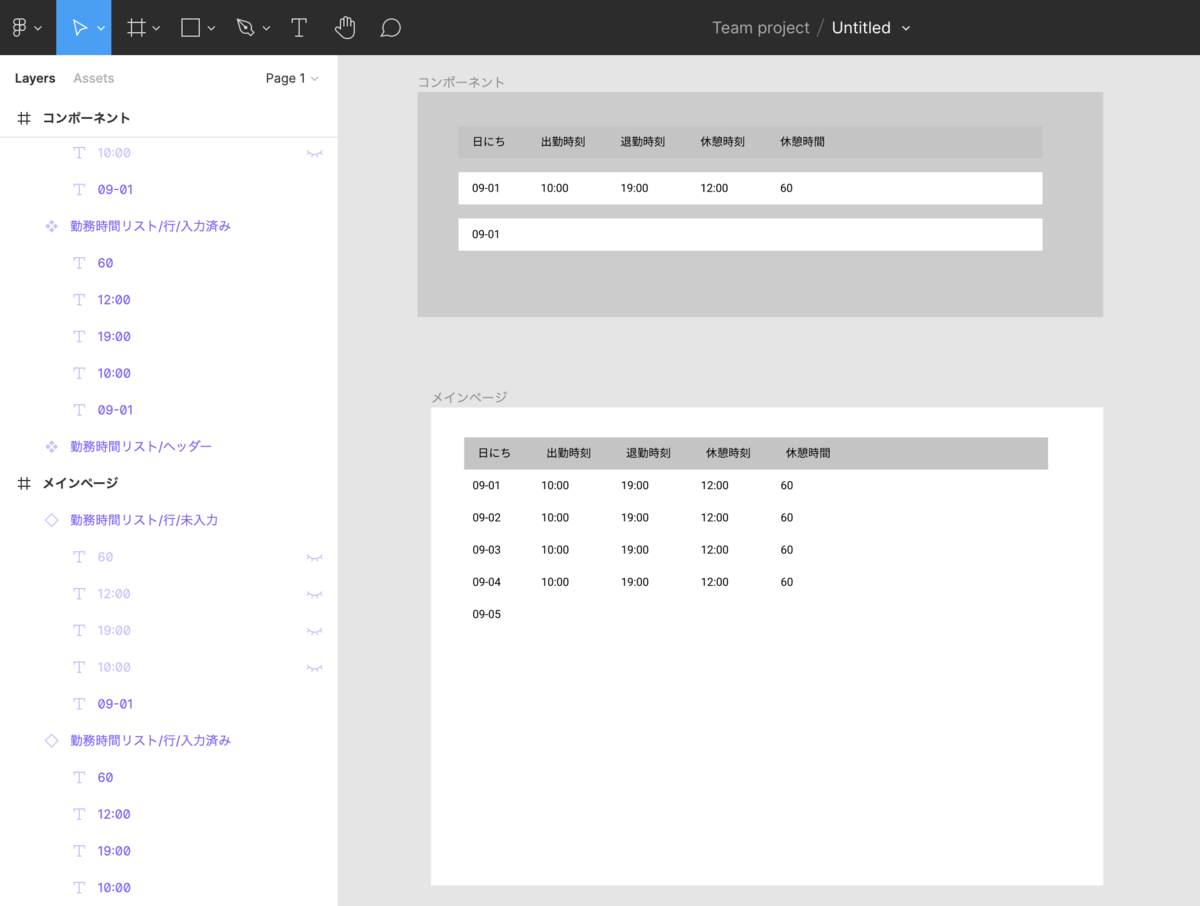
なお、上記の命名規則にしておけば、Swap Instanceから入力済みの行と未入力の行を簡単に入れ替えられます(ボタンとかでよくつかいます。アクティブにしたり、非アクティブにしたりとか)
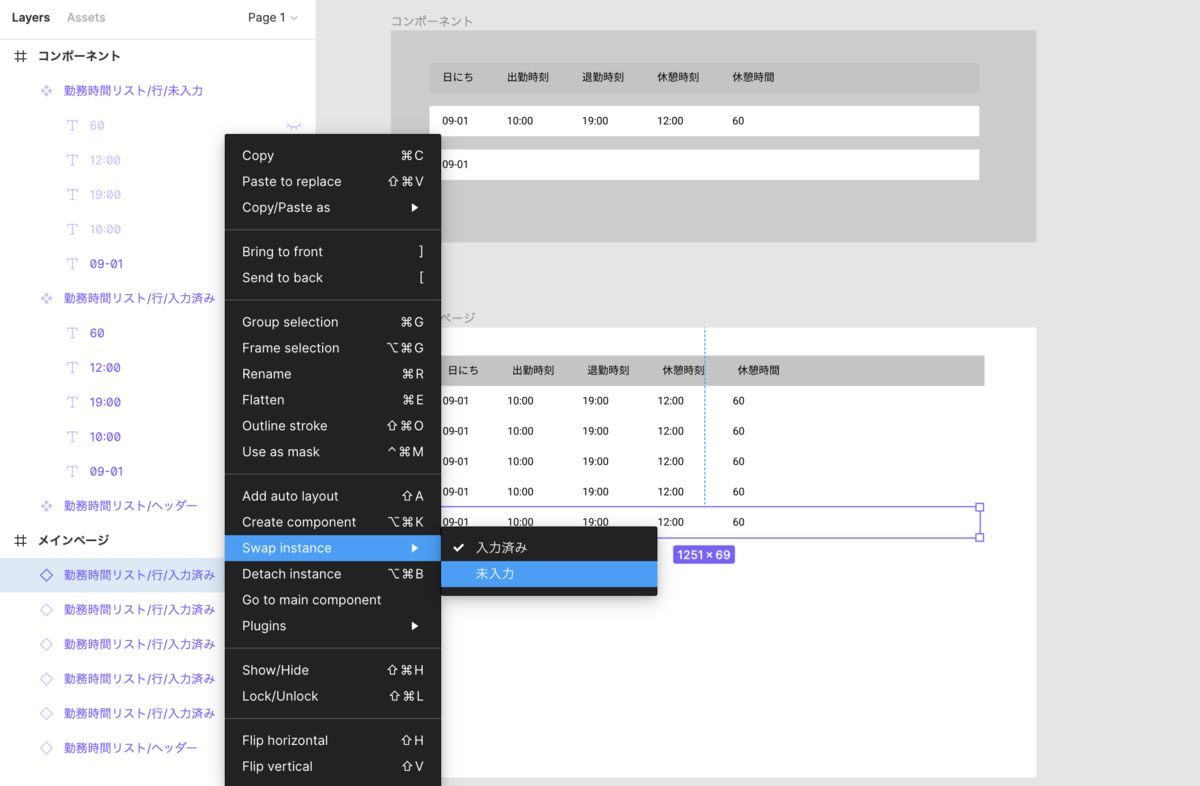
ボタンをつくる
同じ要領でボタンを作る。フレームにテキストを入れ込む形で作ります。 テキストの位置をセンタリングしたら、ボタンのサイズを変えてもテキストの位置が固定されます。
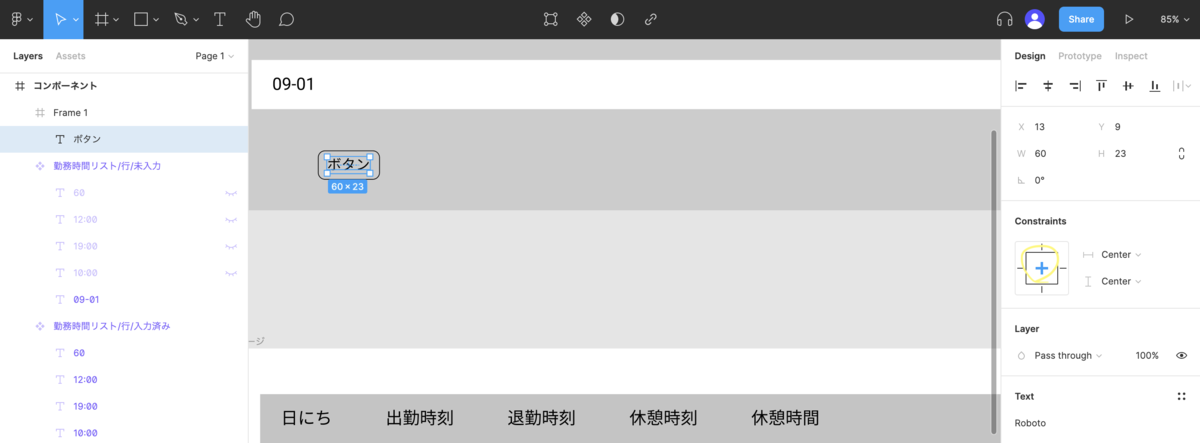
最終的にはこんな感じで、非アクティブのボタンも作り、コンポーネントに入れ込めば、インタンスに自動で反映されます。
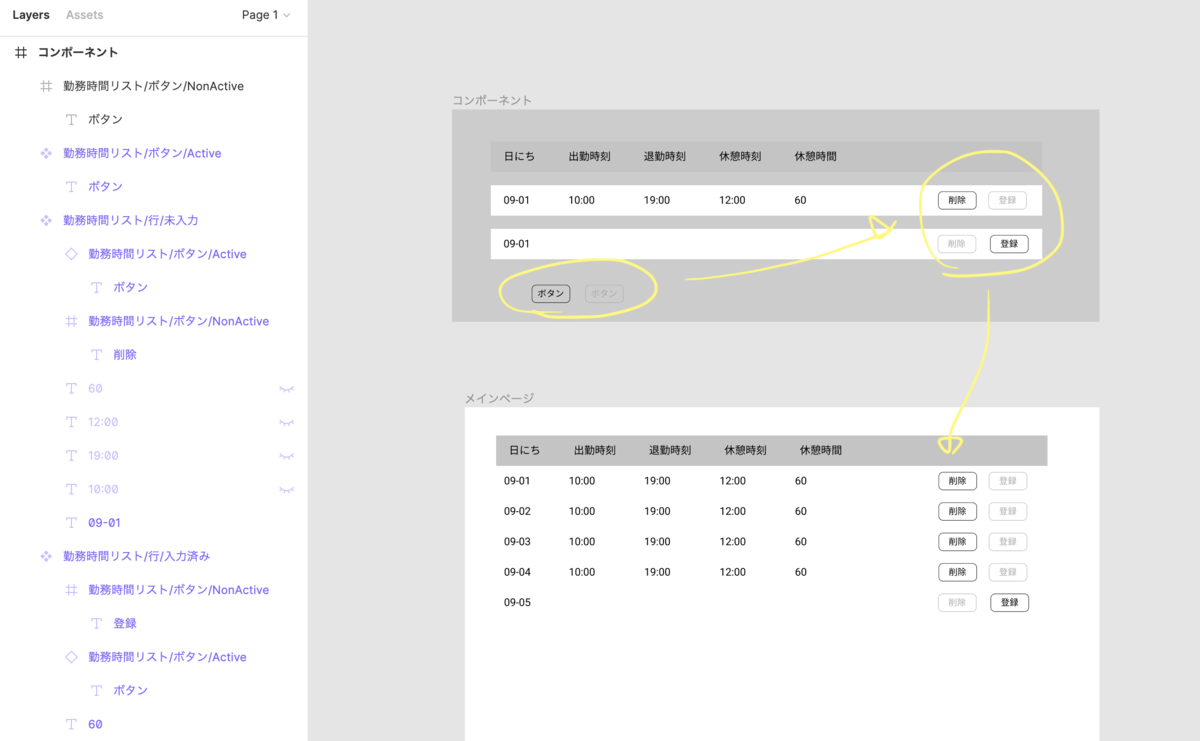
画面遷移をつくる
右のメニューから Prototypeを選び、コンポーネントやインスタンスから矢印を遷移先にうにょ〜と伸ばせばOK (ここはチュートリアル動画の方がかわりやすいかと
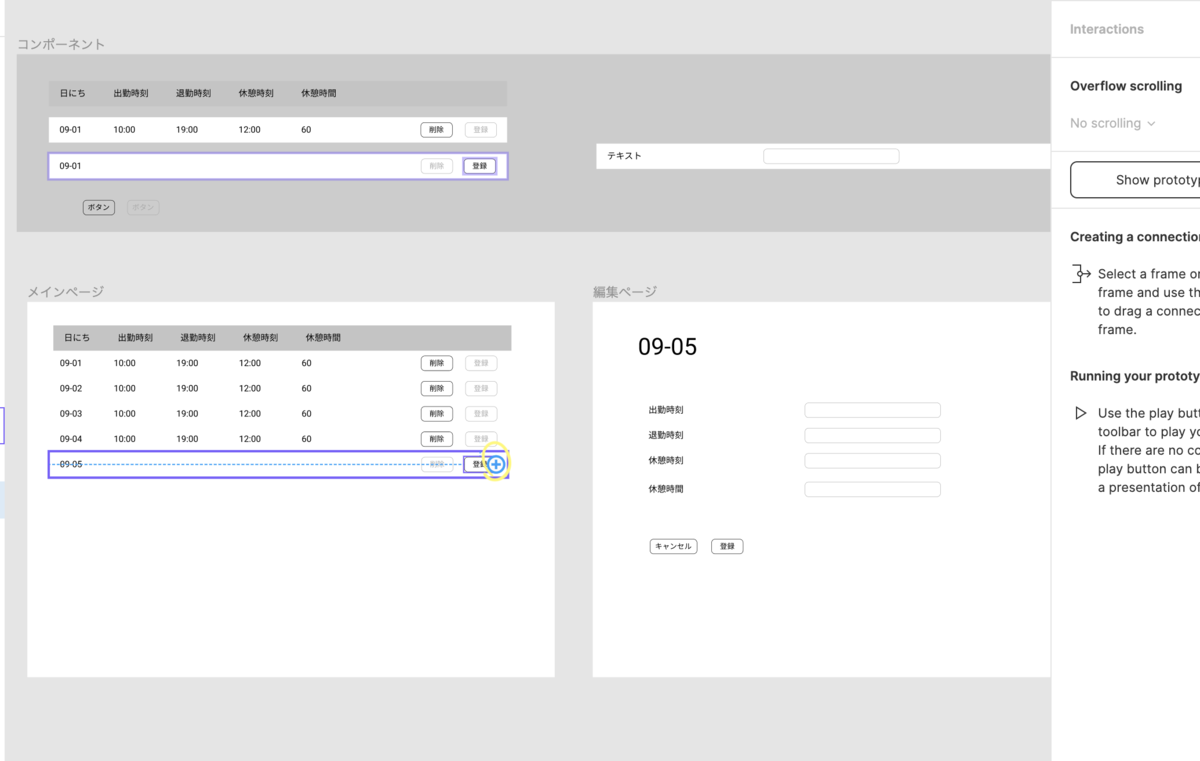
最終的にこうなります
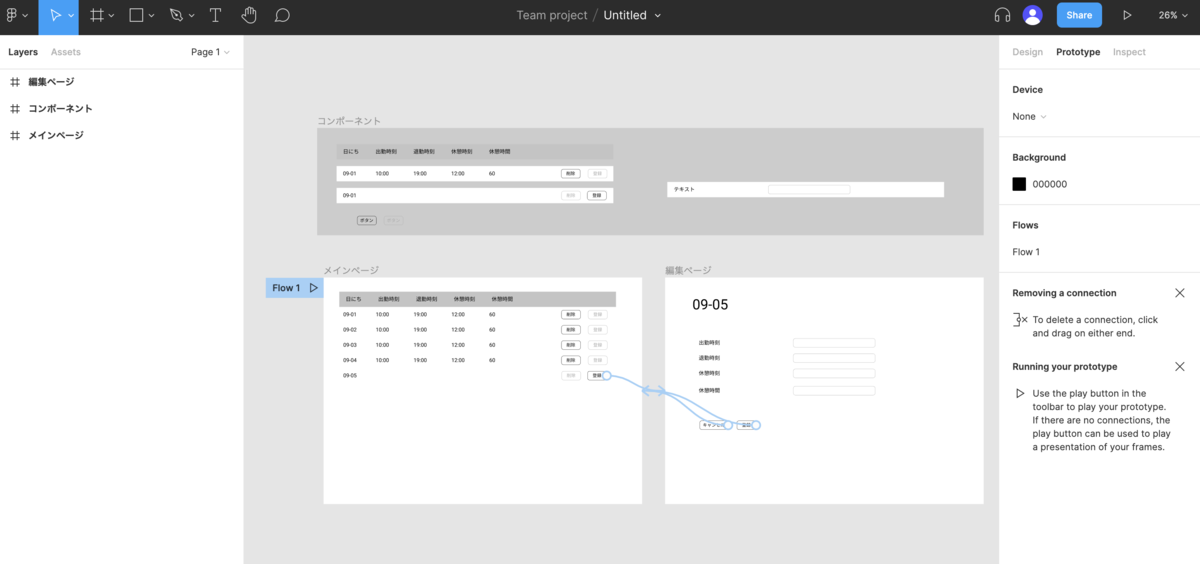
Flow1のところを再生すると、モックを確認できます。
モーダルを表示する
削除ボタンを押したときに「本当にええんやな?」的なアラートを出してみます。
まずモーダルをつくります。今までやってきたように、フレームを作って、テキストとボタンのインスタンスを配置します。

削除のボタンからうにょ〜〜〜と線を伸ばし

Navigate ToでOpen Overrayを選択。Add background behind overrayにチェックを入れておくとよいです(モーダルを開いたときに、背景が暗くなります)
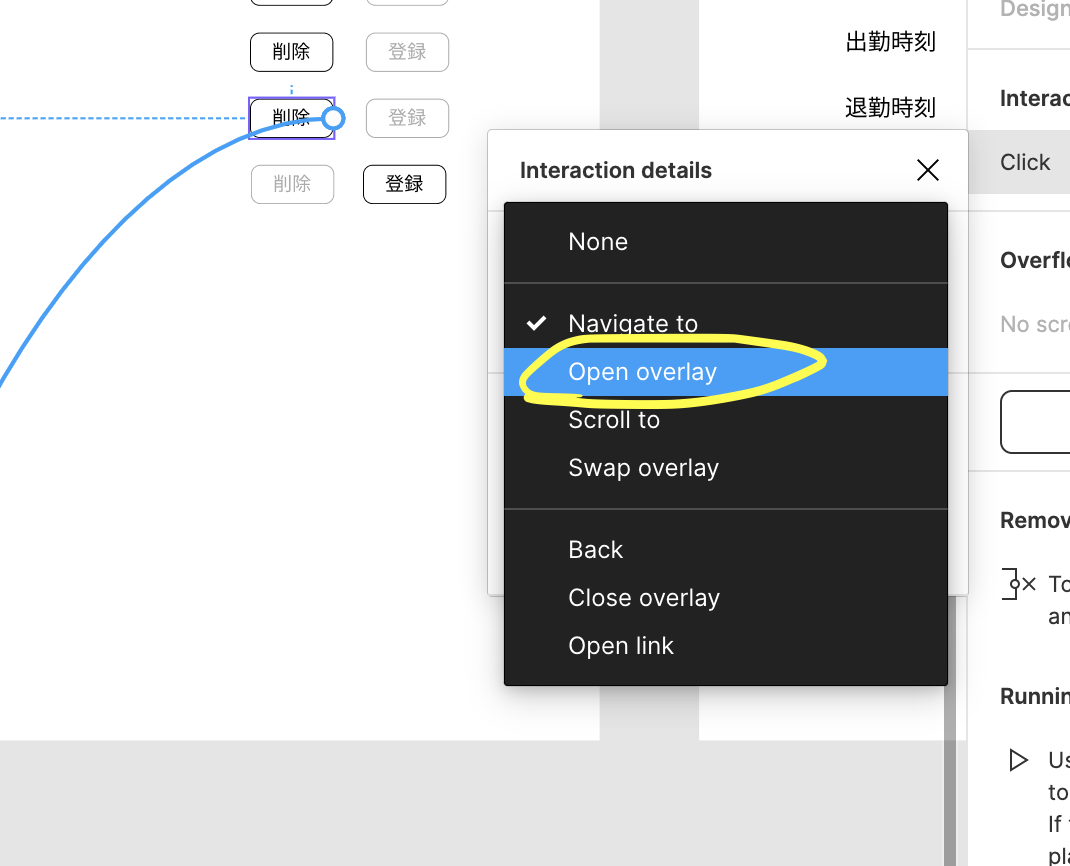
削除や戻るボタンから矢印を伸ばし、右上の×(矢印を伸ばすとでてくる)につなげます
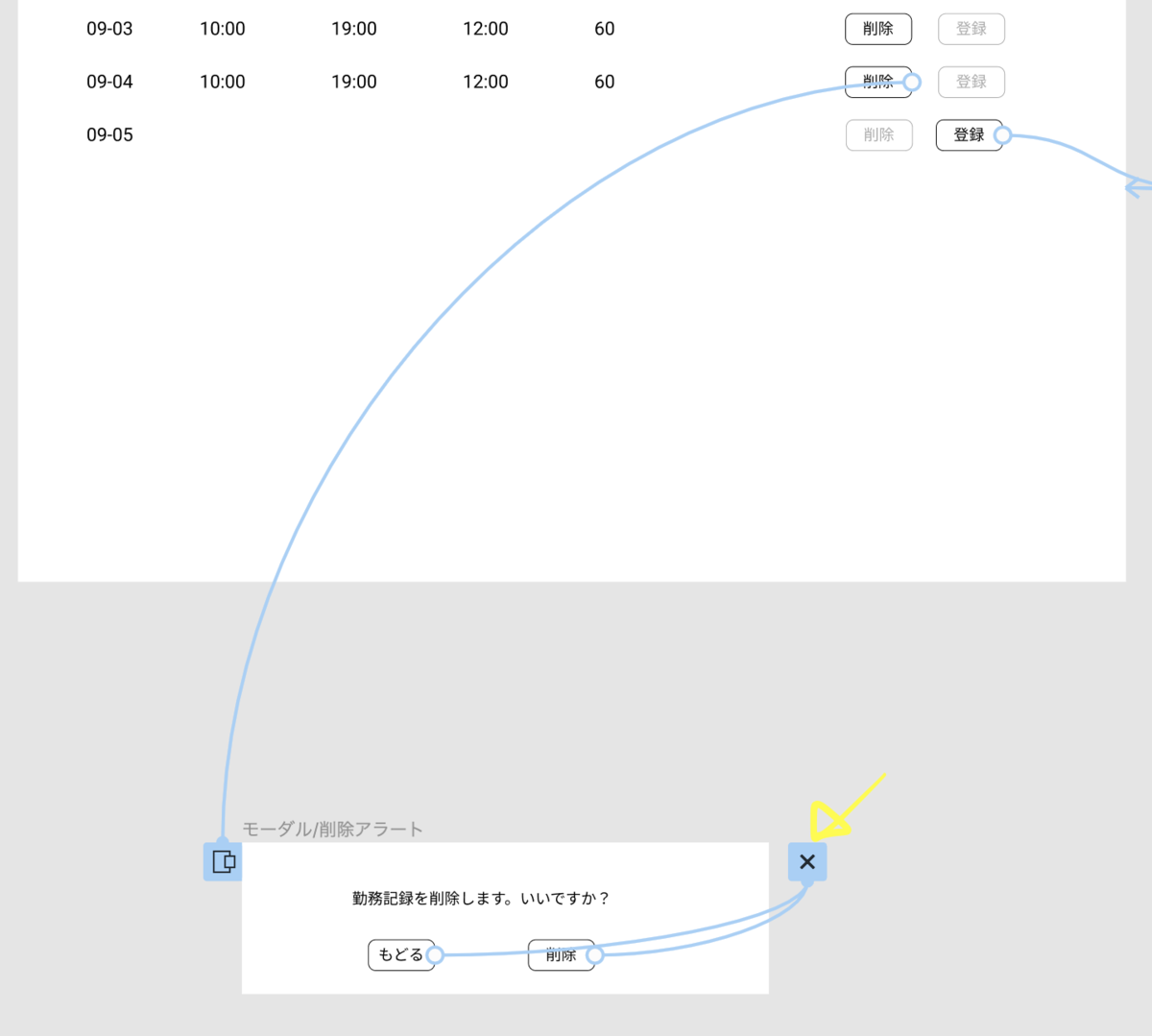
これでモーダルが完成しました。
おわりに
ある程度規模がおおきくなってくると、コンポーネントの管理だったりとかが課題になってくると思いますが、簡単な業務システムのモックであれば、これだけ押さえておけばだいたい事足りるかなーと思ったりします。